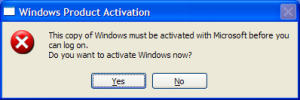To tell the truth it is not migrating at all. VirtualBox – virtualization software developed by Oracle – has ability to work with multiple types of virtual hard disks including VMDK (developed by VMware) and VHD (developed by Microsoft). To import your existing virtual hard disk use Virtual Machine Manager under File menu of VirtualBox. Then click Add and browse for the correct file. Starting now the hard disk is prepared to be used in virtual machines from you VirtualBox profile. Creating new machine is very easy, just follow instructions in the New Virtual Machine Wizard.
During playing with virtual machines with Windows operating systems you could face a problem when first login into the system. Windows has a activation mechanism which depends on the actual hardware – meaning reactivation is necessary. You are not able to take you disk and place it to another computer. Sometimes you could even face problem running some programs or the whole system because previous drivers does not work in the new environment.
When important hardware is changed, Windows gives you 3 days of normal use to let you finish reactivation. But there is a problem when you have VMware Tools installed on the guest operating system. In this case you will see message similar to this: This copy of Windows must be activated with Microsoft before you can log on. If you click Yes and try to activate Windows over internet, you’ll find out that there is no internet connection available. I have spent a lot of time trying to remove drivers or VMware Tools using Safe Mode, but I was unsuccessful.
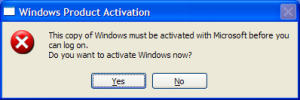
The simplest solution is to open the machine using VMware (for the last time  ) and uninstall VMware Tools from the guest OS. After that you are able to run the system under VirtualBox software and install necessary drivers to be able to reactivate windows over internet.
) and uninstall VMware Tools from the guest OS. After that you are able to run the system under VirtualBox software and install necessary drivers to be able to reactivate windows over internet.
Of course you can use the other two methods to activate Windows, but that is not comfortable for me.
If you have time playing with VirtualBox machine settings and PC configuration, you can try to migrate machine without reactivation of Windows. For more information look at the article on page http://www.virtualbox.org/wiki/Migrate_Windows.